SQL 2008 R2数据库安装图解
SQL 2008 R2数据库安装图解
一般建议有一定电脑基础的用户去安装SQL 2008 R2的数据库(SQL 2008 数据库安装与该步骤大致相同,可以借鉴)
第一步:下载后找到安装程序中的“setup.exe”,双击安装,如图:

第二步:点击“安装”,然后选择“全新安装或向现有安装添加功能”,如图:
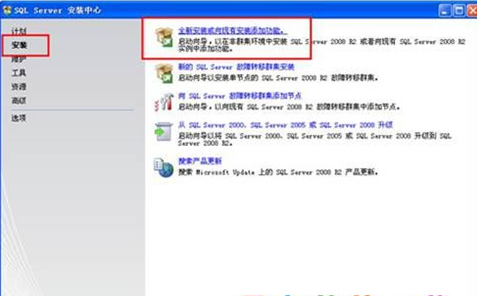
第三步:安装程序将自动检测安装SQL 2008 R2数据库可能发生的问题,如有失败的项目,需要将其修复后再重新安装SQL 2008 R2数据库,按正常步骤通过后点击“确定”即可,如图:
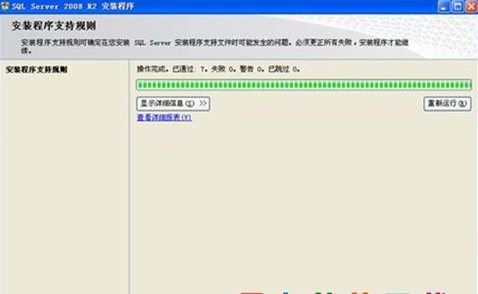
第四步:指定要安装的SQL server 2008 R2版本,并点击“输入产品密钥”,填写完整:
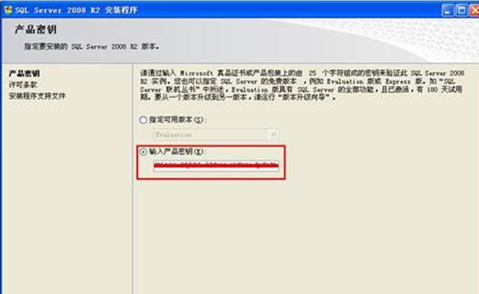
第五步:接受SQL 2008 R2数据库安装协议,勾选“我接受许可条款”,点击“下一步”,如图:

第六步:点击“安装”以安装安装SQL 2008 R2数据库支持文件,这一步骤是安装SQL 2008 R2数据库必需步骤,系统会自动检测,如图:

第七步:安装程序支持规则检测完毕通过后,点击“下一步”:
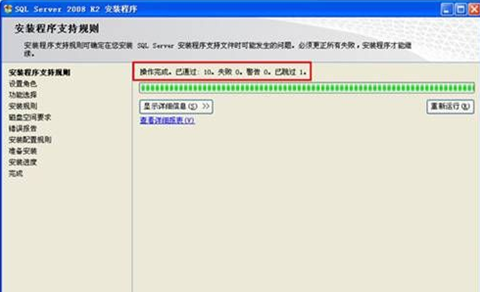
第八步:选择“SQL Server 功能安装”后点击“下一步”:
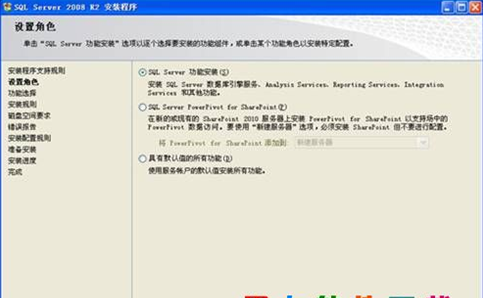
第九步:选择要安装的SQL 2008 R2数据库功能,我们推荐选择“全选”,同时选择安装路径(注意选择英文安装路径):

第十步:完成点击“下一步”:

第十一步:此处特别注意,选择“默认实例”后,点击“下一步”,如图:

第十二步:系统自动检测数据库安装磁盘空间,检测通过后点击“下一步”:

第十三步:指定服务账户和排序规则设置,此步骤特别重要,我们建议账户名称全部选择:NT AUTHORITY\SYSTEM,然后点击“下一步”,如图:

第十四步:数据库引擎配置,选择“混合模式(SQL Server 身份验证和 Windows 身份验证)”SA密码处一定需要记得对应输入密码:
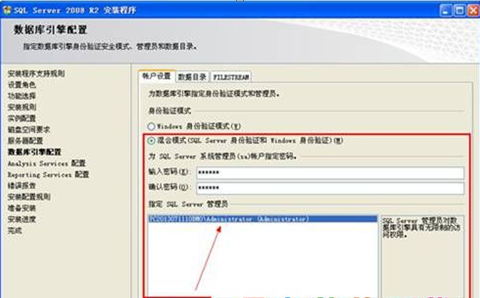
第十五步:点击“添加当前用户”,添加SQL SERVER管理员,如下图所示:

第十六步:配置完成后点击“下一步”:

第十七步:查看SQL 2008 R2数据库安装错误检测报告,一般情况无错误后点击“下一步”:

第十八步:系统开始自动检测,运行完成后点击“下一步”:

第十九步:上述所有操作配置完成后,点击“安装”,开始安装SQL 2008 R2数据库:

第二十步:系统开始自动安装SQL 2008 R2数据库,请耐心等待进度走完,进度条走完以后就表示SQL 2008 R2数据库安装完毕了。

PS:红色字体及标明处注意选择、输入。
作者:畅捷服务社区 | 时间:2018年01月30日 16:05
 对我有用
对我有用
 没有帮助
没有帮助


